 |
| Evaluation Board: STM32-P152 |
In diesem Tutorial beziehen ich mich auf das Olimex STM32-P152 Evaluation-Board, welches einen STM32L152VBT6 Mikrocontroller enthält. An einigen Stellen gibt es allerdings auch Verweise für die Familien F0, F1, F2, F3 und F4.
1. Verwendete Komponenten
- Evaluation Board: Olimex STM32-P152
- JTAG-Debugger: Olimex ARM-USB-TINY-H
2. Verwendete Programme
- Ubuntu 14.10
- Eclipse Kepler 4.3 (Service Release 2)
- OpenOCD 0.9.0
- ARM GCC Toolchain 5.0
- ARM GCC Plugin 2.8.1 (Eclipse Plugin)
- Zylin 4.16 (Eclipse Plugin)
3. Vorgehensweise
- installiere „OpenOCD“
- installiere „GCC ARM Embedded Toolchain”
- installiere Eclipse für C/C++ (Kepler)
- Eclipse add-ons hinzufügen
- ein neues Projekt in Eclipse beginnen
- Einrichten von OpenOCD in Eclipse
- Einrichten des Debuggers in Eclipse
4. Installiere OpenOCD
OpenOCD steht für Open On-Chip Debugger. Dieses Tool stellt die Verbindung zwischen Board, Debugger und PC her.Installation
Terminal: ~$ sudo apt-get install openocdMehr Informationen
http://openocd.org/ |
JTAG-Debugger: ARM-USB-TINY-H
|
5. Installiere GCC ARM Embedded Toolchain
Die GCC ARM Toolchain wird benötigt, um den C-Quellcode in maschinenlesbaren Code zu übersetzen. Sie übernimmt in Eclipse das Builden und einen Teil des Debuggens.Installation
Terminal:~$ sudo apt-get install dh-autoreconf libusb-1.0-0-dev libftdi-dev
~$ sudo add-apt-repository ppa:terry.guo/gcc-arm-embedded
~$ sudo apt-get update
~$ sudo apt-get install gcc-arm-none-eabi
Mehr Informationen
https://launchpad.net/~terry.guo/+archive/ubuntu/gcc-arm-embeddedhttp://wiki.ubuntuusers.de/Archiv/GNU_ARM-Toolchain
http://fab.cba.mit.edu/classes/4.140/tutorials/EmbeddedProgramming/stm32.html
6. Installiere Eclipse für C/C++
Eclipse wird von uns als Entwicklungsumgebung für C/C++ verwendet. Eine Entwicklungsumgebung ist ein Programm, in dem der Quellcode geschrieben, gebuildet und debuggt wird. Es ist damit die Hauptoberfläche mit der sich ein Programmierer beschäftigt.Automatische Installation
Terminal: ~$ sudo apt-get install eclipseFalls keine aktuelle Version von Eclipse installiert werden sollte, (Eclipse 4.3 Kepler oder höher) muss Eclipse manuell installiert werden.
Manuelle Installation
- gehe auf die Eclipse Homepage: www.eclipse.de
- lade Eclipse Kepler oder eine höhere Version für Linux herunter (achte dabei auf 32 Bit / 64 Bit)
- installiere ROOT-Befehl für graphische Anwendungen:
~$ sudo apt-get install gksu - starte Nautilus mit ROOT-Rechten:
~$ gksudo nautilus - navigiere zum Verzeichnis /opt/
- Extrahieren des Eclipse-Archivs hier in einen Ordner (eine eindeutige Namenswahl ist immer gut, z.B. eclipse_kepler)
- Nach dem Entpacken muss der Datenpfad, in dem Eclipse abgelegt wurde, für den Benutzer freigegeben werden.
- Im folgenden Terminal-Befehl muss $USER durch den Benutzernamen des Kontos ersetzt werden, welcher für die Verwendung von Eclipse freigegeben werden soll (z.B. jochen). Der Ordner „eclipse_kepler“ muss durch den gerade erstellten Ordnernamen ersetzt werden.
~$ sudo chown -R $USER:$USER /opt/eclipse_kepler
Mehr Informationen
https://eclipse.org/http://wiki.ubuntuusers.de/eclipse
http://ubuntuhandbook.org/index.php/2014/06/install-latest-eclipse-ubuntu-14-04/
https://wiki.ubuntuusers.de/chown/
7. Eclipse Plugins
Um Eclipse für die geplante Aufgabe tauglich zu machen, ist es notwendig einige Plugins zu installieren. Plugins können meistens auf mehreren Wegen installiert werden. In diesem Dokument wurde versucht, die jeweils einfachste und schnellste Variante zu wählen.7.1. CDT
Zu Beginn erweitert man Eclipse um die Plugins „CDT“ (C/C++ Development Tools) und „G++“ (GNU-C/C++ Compiler). Dabei handelt es sich um die C/C++Software Development-Funktion und einen C/C++ Compiler von GNU. Diese Plugins machen ein Programmieren in C/C++ möglich.Installation
Terminal: ~$ sudo apt-get install eclipse eclipse-cdt g++Mehr Informationen
https://eclipse.org/cdt/https://de.wikipedia.org/wiki/GNU_Compiler_Collection
7.2. GNU ARM Eclipse Plugins
Das „GNU ARM Eclipse Plugin“ erweitert Eclipse um einige Bibliotheken und bietet für die STM32-Familien F0xx, F10x, F2xx, F3xx und F4xx vorgefertigte Template-Projekte an. Des Weiteren werden für diese Familien auch die Standard Peripherie Bibliotheken geladen. Die von mir Verwendete Familie L1 gibt es leider nicht in den fertigen Templates, für sie werden auch keine Standard Peripherie Bibliotheken geladen. Diese Templates und Bibliotheken müssen selbst geschrieben (bzw. als fertiges Template von dieser Seite eingebunden) werden.Installation aus dem Internet
- starte Eclipse ⇒ Menüleiste > Help > Install New Software ...
- Work with: klicke „Add...“
- Name: GNU ARM Eclipse Plug-ins
- Location: http://gnuarmeclipse.sourceforge.net/updates
- setze einen Haken bei „GNU ARM C/C++ Cross Development Tools“
- klicke 2x Next, bestätige die Lizenzvereinbarung und beende die Installation mit einem Klick auf Finish
Mehr Informationen
http://gnuarmeclipse.livius.net/blog/plugins-install/http://sourceforge.net/projects/gnuarmeclipse/
http://community.arm.com/groups/tools/blog/2014/07/17/gnu-arm-eclipse-open-source-tools-with-experimental-cmsis-pack-support
7.3. Zylin
Das Zylin-Plugin ist ein GDB-Server. Es ist dafür verantwortlich, dass das Debuggen auf dem Entwicklungsboard vonstattengehen kann. Dazu verwendet es teile der GCC ARM Toolchain und OpenOCD.Installation
- starte Eclipse ⇒ Menüleiste > Help > Install New Software ...
- work with: klicke „Add...“
- Name: (leer lassen)
- Location: http://opensource.zylin.com/zylincdt
- setze einen Haken bei „Zylin Embedded CDT“
- klicke 2x Next, bestätige die Lizenzvereinbarung und beende die Installation mit einem Klick auf Finish
Mehr Informationen
http://opensource.zylin.com/embeddedcdt.htmlhttp://vedder.se/2012/12/debugging-the-stm32f4-using-openocd-gdb-and-eclipse/
http://repo.or.cz/w/zylincdt.git
8. Ein neues Projekt beginnen
Nachdem wir nun viele Programme und Programmbestandteile installiert haben, bekommen wir erstmals das eigentliche C-Projekt zu Gesicht. Für das Erstellen eines neuen Projekts gibt es je nach Mikrocontroller-Familie verschiedene Möglichkeiten. Hier wird eine Möglichkeit für die Familie L1 und eine zweite Möglichkeit für die Familien F0, F1,F2, F3 und F4 vorgestellt.8.1. STM32-Familie L1
- zuerst muss das folgende STM32L1-Template herunter geladen werden
https://www.dropbox.com/s/1l40vgzjdt5i876/TempEclipseSTM32L1-MH.zip?dl=0 - kopiere das Template an einen beliebigen Ort (z.B. ~/Schreibtisch/)
- öffne Eclipse ⇒ Menüleiste > File > Import...
- wähle: General > Existing Projects into Workspace, klicke Next
- navigiere zum Template und klick anschließend Finish:
- Select arcive file: (Ort des Templates, z.B. /home/(benutzer)/Schreibtisch/TempEclipseSTM32L1-MH-LaBP.zip)
- Projects: ✔ TempEclipseSTM32L1-MH (TempEclipseSTM32L1-MH)
Nun wird das Projekt noch umbenannt und der Postprocessor des Builders an den neuen Namen angepasst:
- Menüleiste >File >Rename...
- wähle den Namen für den Projekt und Klicke OK
- jetzt muss der Postprocessor an den neuen Namen angepasst werden
- Menüleiste >Project >Properties
- Navigiere zu: C/C++ Build >Settings
- wähle den Tab „Build Steps“
- ändere im Abschnitt „Post-build steps“ die Zeile „Command:“, der alte Projektname muss durch den neu gewählten ersetzt werden, Klicke Apply und anschließend OK
- Alt: arm-none-eabi-objcopy -S -O binary TempEclipseSTM32L1-MH-LaBP.elf TempEclipseSTM32L1-MH-LaBP.bin
- Neu: arm-none-eabi-objcopy -S -O binary (Projektname).elf (Projektname).bin
8.2. STM32-Familie F0, F1, F2, F3 und F4
- öffne Eclipse ⇒ Menüleiste > File > New > C Project und klick Next
- benenne dein Projekt und benutze „Cross ARM GCC“ als Toolchain, klick Next
- Project name: (Der Name deines Projektes)
- Project type: (je nach Chip)
- STM32F0xx C/C++ Project
- STM32F1xx C/C++ Project
- STM32F2xx C/C++ Project
- STM32F3xx C/C++ Project
- STM32F4xx C/C++ Project
- Toolchain: Cross ARM GCC
- Nun werden die Target processor settings eingestellt, diese Daten müssen mit den Daten des Boards und des Mikrocontrollers abgeglichen werden. Eclipse trifft zwar meist die richtigen Einstellungen automatisch, darauf sollte man sich jedoch nicht verlassen.
- Processor core: (Datenblatt Chip)
- Flash size (kB): (Datenblatt Chip)
- RAM size (kB): (Datenblatt Chip)
- clock(Hz): (Datenblatt Board)
- content: Blinky (blink a led)
- use system calls: Freestanding (no POSIX system calls)
- trace output: Semihosting DEBUG channel
- enable Boxes: ✔Check some warnings, ✔Use newlib nano
- Als nächstes wird die Ordnerstruktur festgelegt
- include folder: inc
- source folder: src
- system folder: system
- CMSIS library folder: cmsis
- C library folder: newlib
- linker script folder: ldscripts
- vendor CMSIS name: DEVICE
- bei Set Configurations wird ✔Debug und ✔Relase ausgewählt, klick Next
- wähle die vorher installierte GNU ARM Toolchain, klick Finish
- toolchain name: GNU Tools for ARM Embedded Processors (arm-none-eabi-gcc)
- toolchain path: (Der Pfad zu den Ausführbaren Dateien der Toolchain, er sollte in folgendem Verzeichnis zu finden sein: /usr/bin/arm-none-eabi-gcc)
9. Einrichten von OpenOCD in Eclipse
OpenOCD steht für „Open On Chip Debugger“ und ist für die Verbindung zwischen Mikrocontroller, JTAG-Debugger und PC verantwortlich. Um dieser Aufgabe nachzugehen muss das Programm auf die vom Nutzer verwendeten Hardware eingestellt werden.- lade die Config-Datei des Boards vom Hersteller runter (stm32l.cfg)
- Seite des Boards: https://www.olimex.com/Products/ARM/ST/STM32-P152/
- Config-Datei: https://www.olimex.com/Products/ARM/ST/STM32-P152/resources/stm32l.cfg
- kopiere die Datei ins Verzeichnis: /usr/share/openocd/scripts/target/
- falls die Datei schon vorhanden ist, wird die alte Datei ersetzt
- öffne Eclipse und navigiere dich zu
Menüleiste > Run > External Tools > External Tools Configuration - Rechtsklick auf Programm > New
- gehe auf den neu entstandenen Unterpunkt und gib ihm einen aussagekräftigen Namen (z.B. connect-ARM-USB-TINY-H)
- Einstellungen für den Main-Tab:
- Location: /usr/bin/openocd
- Working Directory: ${workspace_loc}
- Arguments:
-f /usr/share/openocd/scripts/interface/ftdi/olimex-arm-usb-tiny-h.cfg -f /usr/share/openocd/scripts/target/stm32l.cfg -00 - In Arguments gibt es keinen Zeilenumbruch!
- Achte darauf, dass die Dateien in Location und Arguments auch wirklich da sind, die Pfade müssen ggf. an die vorgenommene Installation angepasst werden!
- Einstellung für den Common-Tab:
- save as: Local file
- Display in Favorites menu: ✔External Tools
- Die Restlichen Einstellungen können in Standardposition bleiben
- Einstellung der anderen Tabs ist nicht nötig, klick Apply und danach Close
- Im Favoriten-Menü (Button-Leiste) gibt es einen Button für die External Tools, in seiner Auswahl ist jetzt das von uns definierte OpenOCD-Makro „connect-ARM-USB-TINY-H“ enthalten.
- Mit einem Klick darauf kann nun die Verbindung zum Board per OpenOCD hergestellt werden. Die Console sollte folgende Meldung ausgeben:
Open On-Chip Debugger 0.8.0 (2014-05-10-23:20)
Licensed under GNU GPL v2
For bug reports, read
http://openocd.sourceforge.net/doc/doxygen/bugs.html
/usr/bin/openocd: invalid option -- ’0’
/usr/bin/openocd: invalid option -- ’0’
Info : only one transport option; autoselect ’jtag’
adapter speed: 100 kHz
adapter_nsrst_delay: 100
jtag_ntrst_delay: 100
cortex_m reset_config sysresetreq
Info : clock speed 100 kHz
Info : JTAG tap: stm32l.cpu tap/device found: 0x4ba00477
(mfg: 0x23b, part: 0xba00, ver: 0x4)
Info : JTAG tap: stm32l.bs tap/device found: 0x06416041
(mfg: 0x020, part: 0x6416, ver: 0x0)
Info : stm32l.cpu: hardware has 6 breakpoints, 4 watchpoints
Licensed under GNU GPL v2
For bug reports, read
http://openocd.sourceforge.net/doc/doxygen/bugs.html
/usr/bin/openocd: invalid option -- ’0’
/usr/bin/openocd: invalid option -- ’0’
Info : only one transport option; autoselect ’jtag’
adapter speed: 100 kHz
adapter_nsrst_delay: 100
jtag_ntrst_delay: 100
cortex_m reset_config sysresetreq
Info : clock speed 100 kHz
Info : JTAG tap: stm32l.cpu tap/device found: 0x4ba00477
(mfg: 0x23b, part: 0xba00, ver: 0x4)
Info : JTAG tap: stm32l.bs tap/device found: 0x06416041
(mfg: 0x020, part: 0x6416, ver: 0x0)
Info : stm32l.cpu: hardware has 6 breakpoints, 4 watchpoints
- Während einer Eclipsesitzung brauch die Verbindung per OpenOCD nur ein Mal hergestellt werden, sie bleibt erhalten, bis man sie manuell trennt
10. Einrichten des Debuggers in Eclipse
- öffne Eclipse und navigiere dich zu:
Menüleiste > Run > Debug Configurations... - Rechtsklick auf Zylin Embedded debug(Nativ) > New
- gehe auf den neu entstandenen Punkt und gib ihm einen aussagekräftigen Namen z.B. (Projekt)-Debug-Zylin
- Einstellungen im Main-Tab
- Project (optional): (Projektname, z.B. HelloWorld)
- C/C++Application: Debug/(Projektbinary, z.B. HelloWorld.elf)
- Einstellungen im Debugger-Tab
- Debugger: Embedded GDB
- ✔Stop on startup at: main
- GDB debugger: arm-elf-gdb
- GDB command file: .gdbinit
- GDB command set: Standard
- Protocol: mi
- Einstellungen im Commands-Tab
- ’Initialize’ commands:
01 target remote localhost:3333
02 monitor reset
03 monitor halt
04 monitor flash protect 0 0 11 off
05 monitor flash write_image erase /home/benutzer/Dokumente/Eclipse/Workspace/(Dein Projekt)/Debug/(Binary 06 Name (z.B. Projekt.bin)) 0x08000000
07 disconnect
08 target remote localhost:3333
09 monitor reset
10 monitor halt
- Der Pfad in Zeile 5 muss angepasst werden und zum Projekt-Binary (z.B. HelloWorld.bin) führen
- ’Run’ commands: (leer)
- Einstellungen im Common-Tab
- ✘Local file
- Display in favorites menu: ✔Debug
- Einstellung der anderen Tabs ist nicht nötig, klick Apply und danach Close
- Im Favoriten-Menü (Button-Leiste) gibt es einen Button für Debug, er kann nun jeder Zeit verwendet werden um das Projekt zu debuggen.
- vor dem Debuggen (!) ist es wichtig ein OpenOCD-Verbindung herzustellen
11. Sie haben Ihr Ziel erreicht!
Wenn alle vorangegangenen Schritte richtig ausgeführt worden sind, sollte es jetzt möglich sein, das Projekt fehlerfrei zu builden und zu debuggen. Dabei ist der Ablauf immer wie folgt:- Code schreiben (.c und .h Dateien)
- builden (Menü-Button „Hammer“)
- mit OpenOCD die Verbindung zum Board herstellen (Menü-Button „Koffer“)
- mit Zylin debuggen (Menü-Button „Käfer“)
http://www.st.com/web/catalog/tools/FM147/CL1794/SC961/SS1743/LN1939/PF257913
Herzlichen Glückwunsch zur eingerichteten Entwicklungsumgebung und viel Spaß beim Programmieren!
12. Anmerkungen
Das Tutorial wurde verschiedenen Quellen entnommen und komprimiert aufgearbeitet.Buch
Ralf Jesse, ARM Cortex-M3 Mikrocontroller, mitp Verlag MünchenOnline
https://balau82.wordpress.com/2014/02/23/stm32-p152-development-with-eclipse-on-linux/http://vedder.se/2012/12/debugging-the-stm32f4-using-openocd-gdb-and-eclipse/
http://nyatekniken.blogspot.de/2012/09/setting-up-olimex-arm-usb-tiny-h-with.html
http://elk.informatik.fh-augsburg.de/pub/stm32lab/Hauffe-Fischer-Eclipse/bericht.html
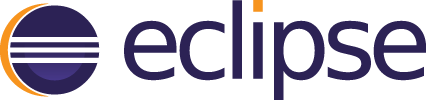



Keine Kommentare:
Kommentar veröffentlichen